As a individual consumer with an iTunes account you would normally buy one app and load it onto all of your iOS devices. As a school you need to ensure that you buy one app per device to ensure that you do not break the iTunes licensing agreement. The situation is even more complicated if you are using the device with multiple users, but that's another story. There are three or four viable ways you can do this, each of them have their advantages and pitfalls. The main ways of distributing apps include;
- Volume Licensing
- iTunes Cards
- Student Managed
- Gifting Apps
Gifting apps is one method I had not thought to use in an educational setting. This method does have pitfalls, as it can take the final say of which apps to purchase for the classroom away from the actual teacher. Many teachers that I speak to, manage their own devices and want the control of locating apps that work well with the way they teach and the way that their individual students learn.
Having said that many teacher don't want the hassle of managing the devices. A colleague of mine Michele Walters who is an Innovation and Learning Advisor has put this set instructions together for those people interested in gifting apps.
A simple how-to for gifting apps.
Your master account is simply the account you nominate as the MAIN account for the school. This may typically be iPad 1.
On your iPad tap the App Store app and select Purchased apps from the list of icons at the bottom of the screen.
Select the app you wish to gift then, on the top right hand corner, tap “Gift this App”
iTunes Store credit cannot be used to purchase gifts. The gift will only be redeemable in the country of origin.
Make sure you check the item's rating and requirements because the recipient may not be able to redeem the gift if their hardware or iOS is incompatible
Complete the information as requested – your name, recipient’s email address (separate email addresses with a comma).
The recipient/s will be sent an email with an alert that the app has been gifted.
You must pay for the app/s with a credit card. The iPad you are gifting from does not have to have a credit card linked to it – you can use any credit card.
When you have completed all previous steps, review the details and price then tap on “Buy Gift.”
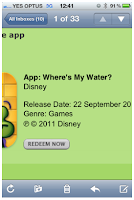 The email received by the recipient will look like this.
The email received by the recipient will look like this.Click redeem now and the app will begin to download onto the device.
You can also gift an app directly from the App Store. Simply tap on the app required (not the price) and proceed as above, beginning with ‘Gift This App’ in the top right corner.
NB: If you wish to gift an app from an iPhone or iPod touch, the ‘Gift This App’ button can be found by scrolling to the bottom of the screen.







No comments:
Post a Comment